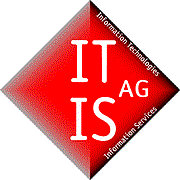Verwendung von IT IS Conf
Tipps und Einführung zur Webkonferenz-Lösung
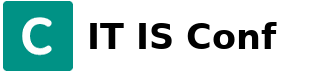
Web-Konferenzen
Anwendung und Sharing
Startbildschirm IT IS Conf
Im Hauptmenü, sehen Sie Ihre erstellten Konferenzräume. Es ist sinnvoll für unterschiedliche Zwecke bzw. Gruppen oder Kunden, eigene Räume zu erstellen und diese immer wieder zu nutzen. Diese Räume sind wie ein Meetingraum, bzw. Arbeitszimmer zu sehen.
Pro Konferenzraum können Sie die Einstellungen festlegen, welche Optionen den Teilnehmern zur Verfügung stehen.
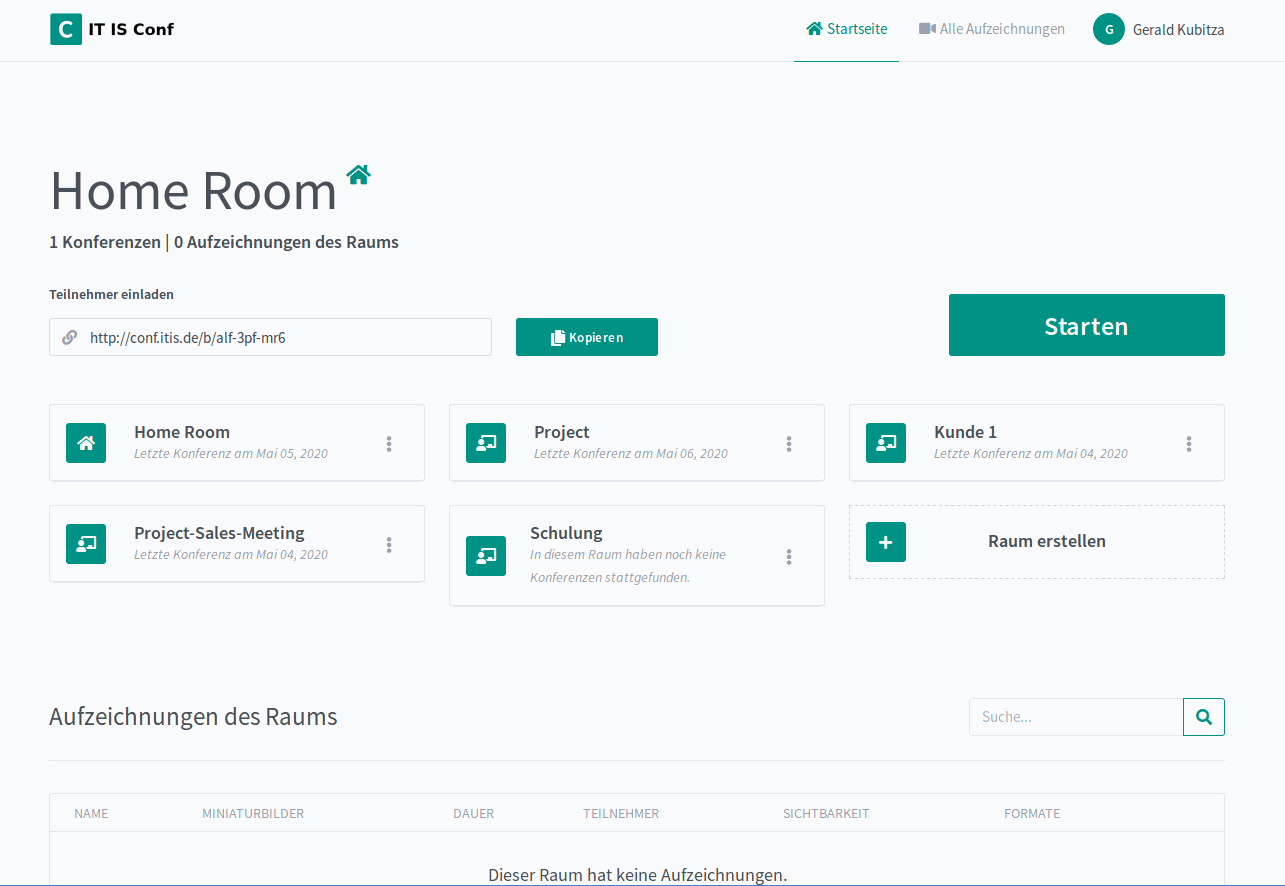
Raumeinstellungen bzw. Verwaltung
Mit Klick auf das Icon auf der jeweiligen Kachel, können Sie die Einstellungen zu einem Raum ändern, oder diesen Raum löschen, wenn er nicht mehr benötigt wird.
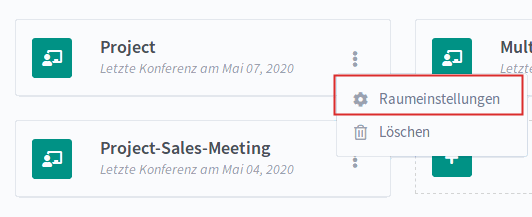
Raumeinstellungen
In den Raumeinstellungen können Sie das Meeting bereits strukturieren. Sie können festlegen, welche Optionen den Teilnehmern zur Verfügung stehen.
Pro Raum können z.B. folgende Einstellungen getroffen werden:
- Teilnehmer beim Betreten stummschalten
- Freigabe durch Moderator, bevor der Raum betreten werden kann
- Jeder Teilnehmer kann das Meeting starten
- Alle Teilnehmer nehmen als Moderator teil
Damit kann der Raum für den jeweiligen Einsatz individuell konfiguriert werden.
Sie können für Räume auch Zugangscodes erstellen, um die Sicherheit noch weiter zu erhöhen, wenn es z.B. um geheime oder personelle Themen geht.
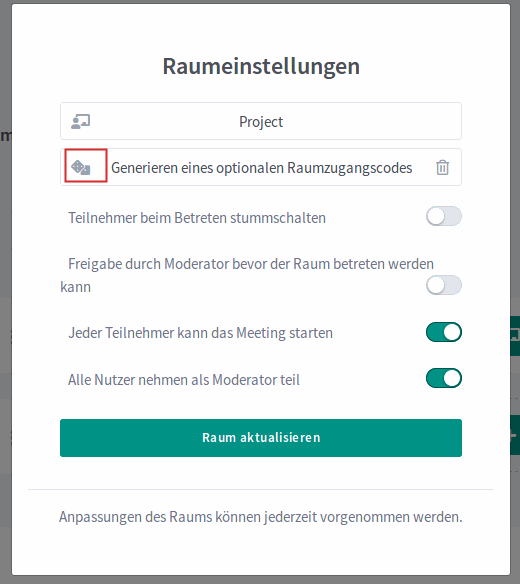
*Abhängig von der Leistung des Servers.
Haben wir Ihr Interesse geweckt? Kontaktieren Sie uns unter über unser Kontaktformular oder telefonisch unter: +49 8703 90690
Konferenz starten - Link teilen
Wenn Sie einen Raum ausgeählt haben, wird dieser mit dem Namen dargestellt. Zudem sehen Sie die URL zu dem Raum.
Über "Kopieren" können Sie den Link zu der Web-Konferenz mit Kollegen oder Kunden teilen. Über den Button "Starten" betreten Sie den Konferenzraum.

An Web-Meeting teilnehmen
Generell empfiehlt sich für die Teilnahme an dem Meeting ein aktueller Firefox oder Chrome-Browser.
Beim Betreten des Konferentraums, kann gewählt werden, ob die Audio-Teilnahme mit Mikrofon erfolgen soll, oder nur als Zuhörer teilgenommen werden soll.
Bei der Teilnahme mit Mikrofon, ist es erforderlich, die Zustimmung zur Verwendung des Mikrofons im Brwoser zu geben.
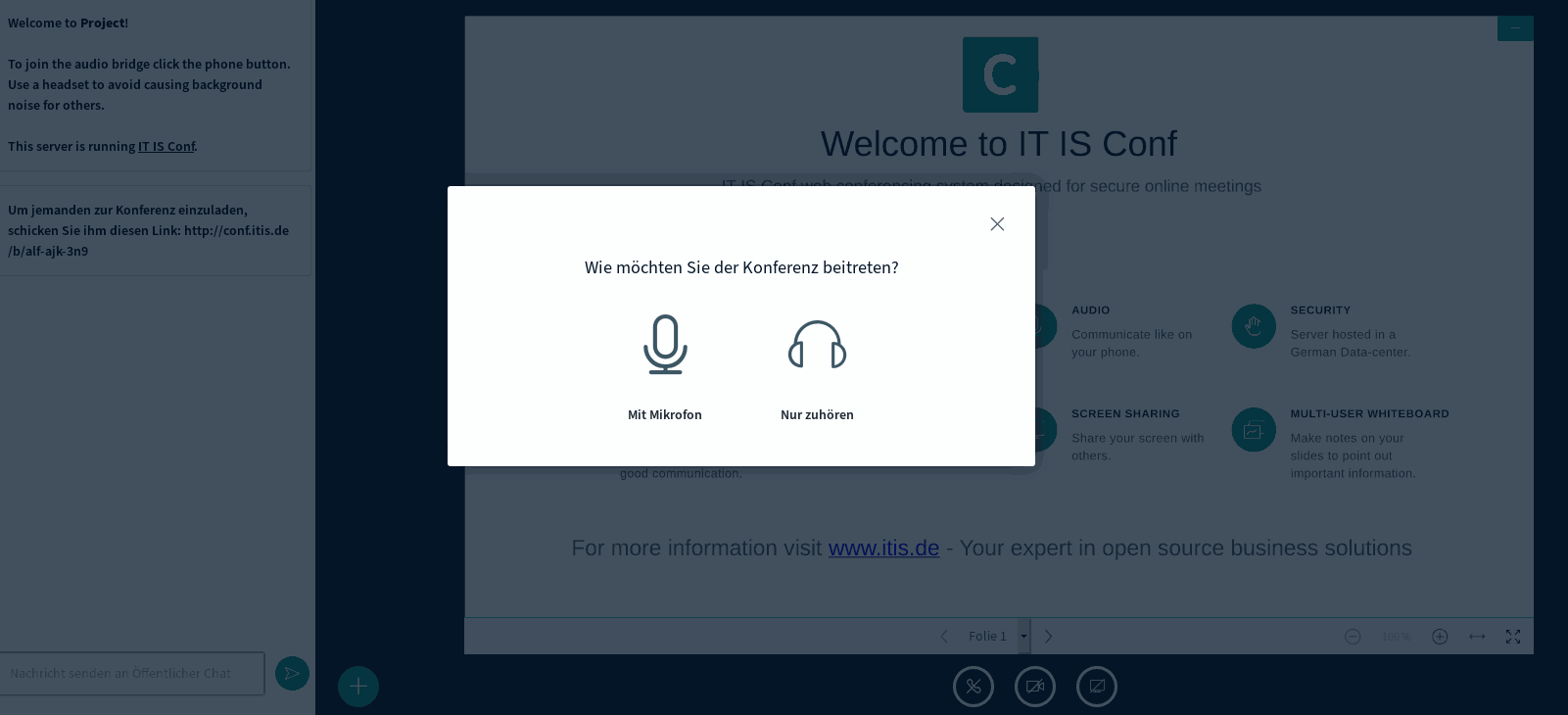
Der Arbeitsbereich
In der Konferenz besteht die Möglichkeit Dokumente zu teilen, Päsentationen hochzuladen und selbstverständlich den Bildschirm mit den Teilnehmern zu teilen.
Dabei kann ausgewählt werden, welches Fenster bzw. welcher Bildschirm geteilt werden soll.
Es gibt in dem Raum auch gemeinsame Notizen, welche jeder Teilnehmer bearbeiten kann. Diese können auch als Mitschrift exportiert werden.
Ausserdem steht eine Chat-Funktion für den Austausch zur Verfügung. Dabei gibt es sowohl einen public-Chat - also für alle Teilnehmer sichtbar - oder einen private-chat, wenn direkte Nachrichtiten übermittlet werden sollen.
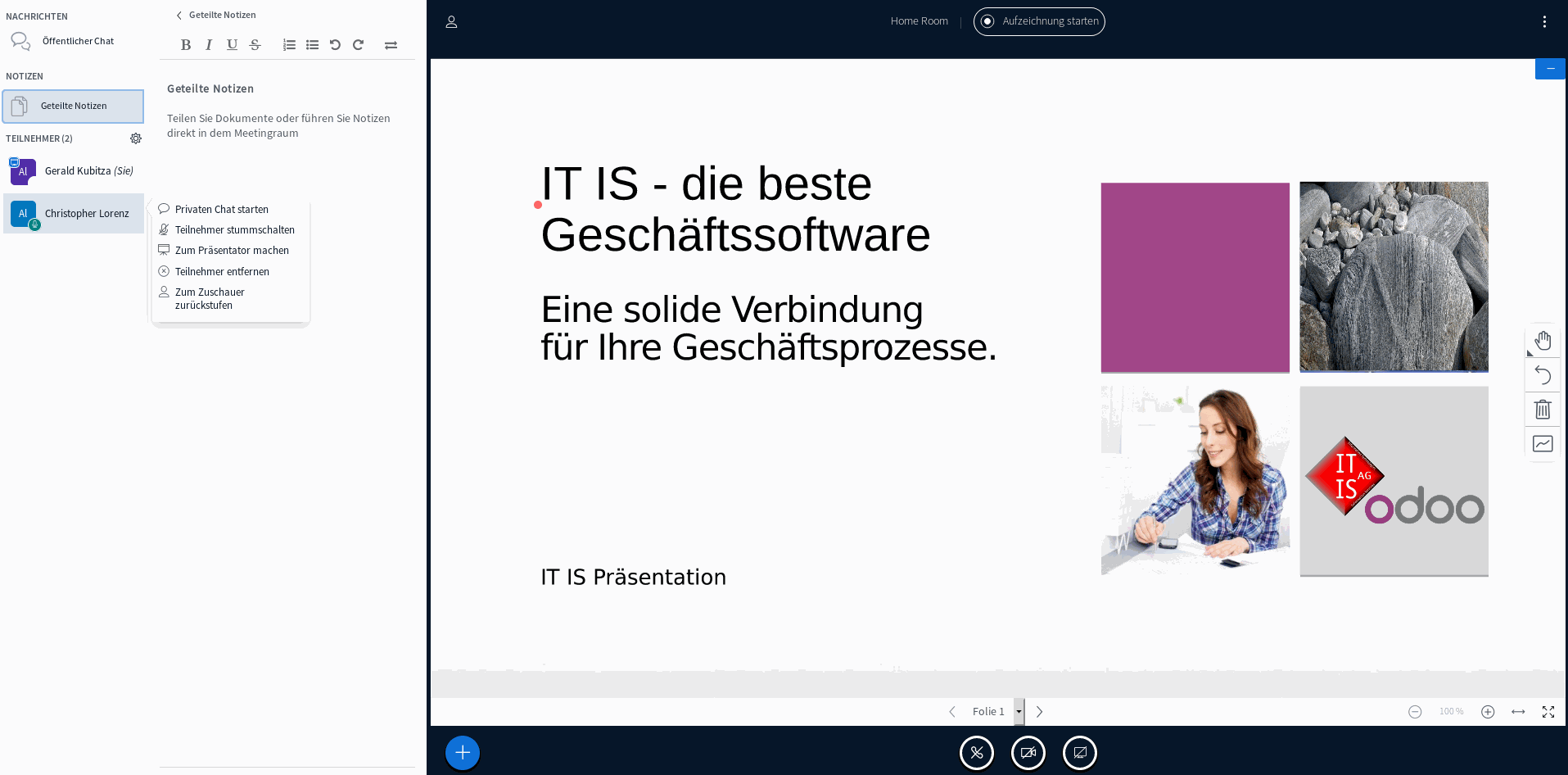
Mehrbenutzermodus & Aufzeichnung
Es können mehrere User gleichzeitig mit bzw. dem geteilten Dokument oder einem Whiteboard arbeiten. Die unterschiedlichen Teilnehmer werden dabei mit individuellen Farben und Namen neben dem Courser dargestellt.
Eine Konferenz kann auch also Video aufgezeichnet werden. Die Aufnahme kann pausiert und fortgeführt werden und steht allen Teilnehmern in diesem Raum auch zu einem späteren Zeitpunkt zur Verfügung.
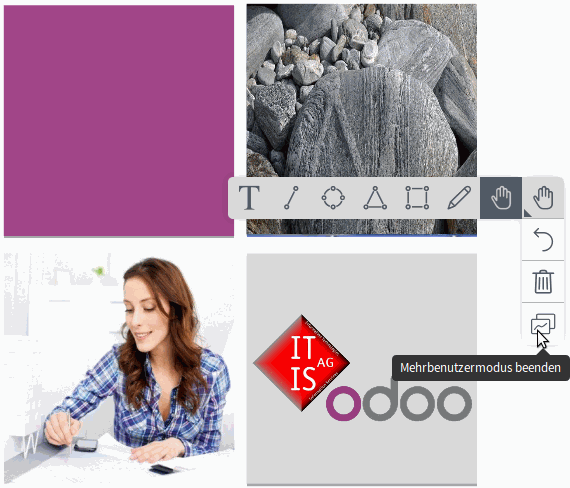
Status der Teilnehmer
Für die Teilnehmer stehen auch Emojis zur Verügung, um deren Status mitzuteilen. Dieser Status ist für alle sichtbar und kann beispielsweise als Feedback dienen, aber auch z.B. als Wortmeldung wenn die Teilnehmer stumm geschaltet sein sollten.
Der Status aller Teilnehmer kann von dem Moderator zurückgesetzt werden.
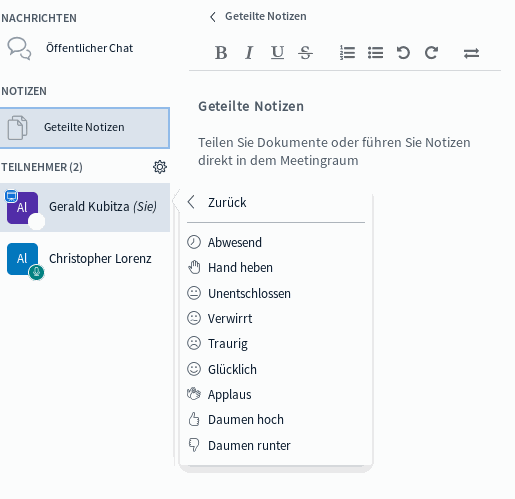
Einstellungen für den Moderator in der Konferenz
Für die Teilnehmerverwaltung in einer Konferenz, stehen über das Zahnrad Aktionen ür den Moderator zur Verügung.
- Alle Statusicons löschen
- Alle Teilnehmer stummschalten
- Teilnehmernamen speichern
- Zuschauerrechte einschränken (Webcam, Mikrofon, Chat, Notizen, andere Teilnehmer sehen)
- Breakout-Räume (es können diverse Räume erstellt werden, auf welche die Teilnehmer, zeitlich begrenzt, verteilt werden können - z.B. für Gruppenarbeiten)
- Untertitel (für Aufnahme erstellen)
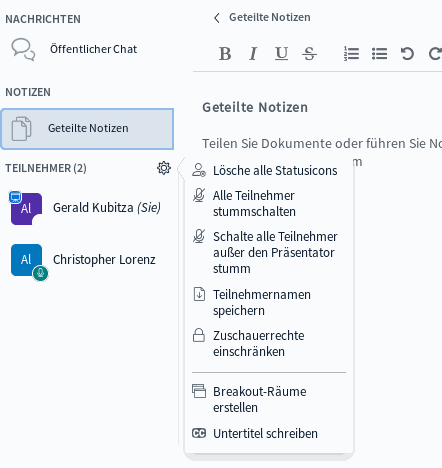
Umfragen
In den Meeting-Räumen können vom Moderator auch Umfragen definiert werden. Die Ergebnisse der Umfrage, können im Anschluss für alle sichtbar, veröffentlicht werden.
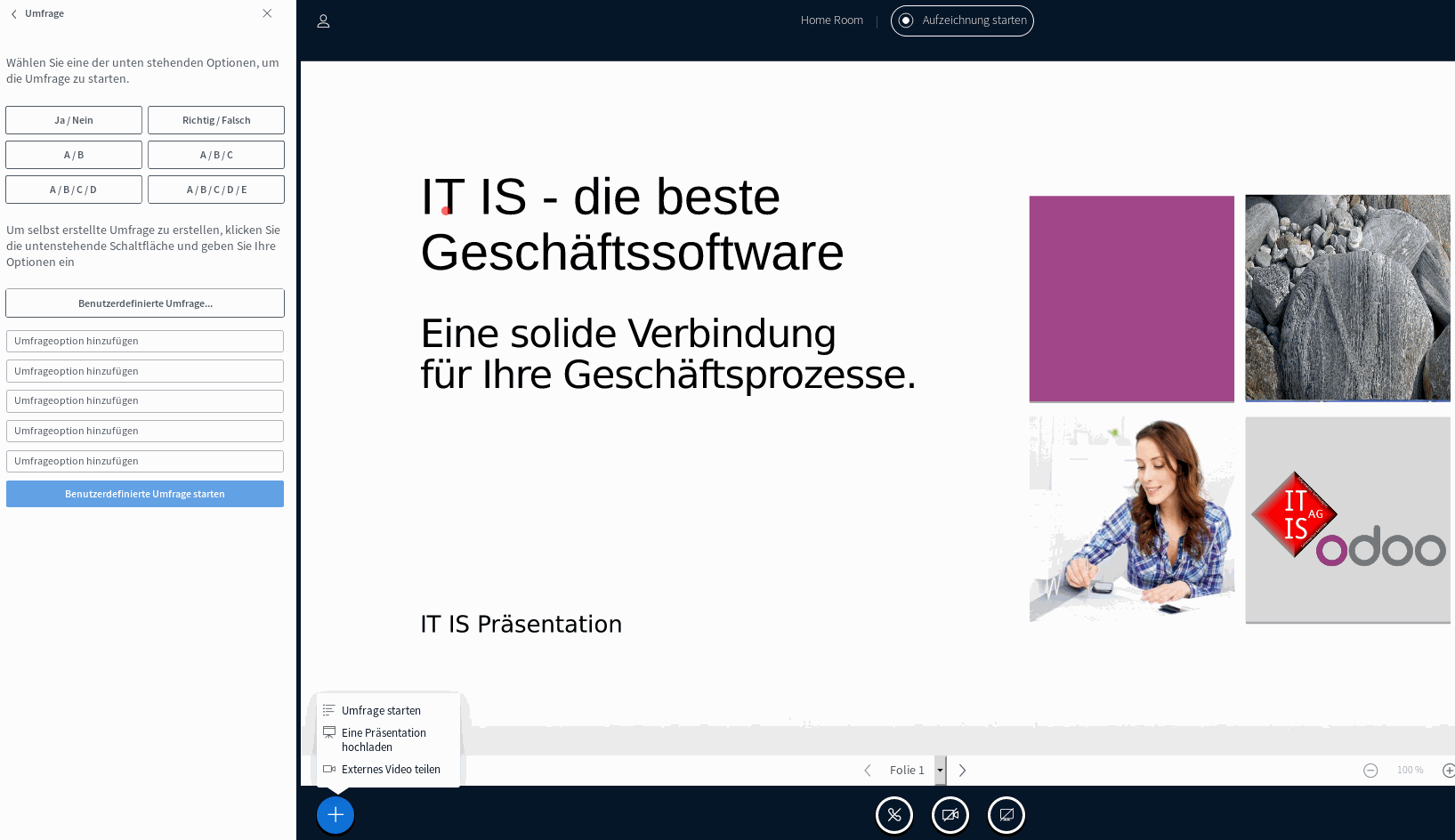
Generelle Informationen zum Thema Webkonferenzen
Video- und Audio-Konferenzen im Vergleich
Weitere Informationen bzw. Vergleiche zu Video- und Audiolösungen für Web-Konferenzen finden Sie hier: